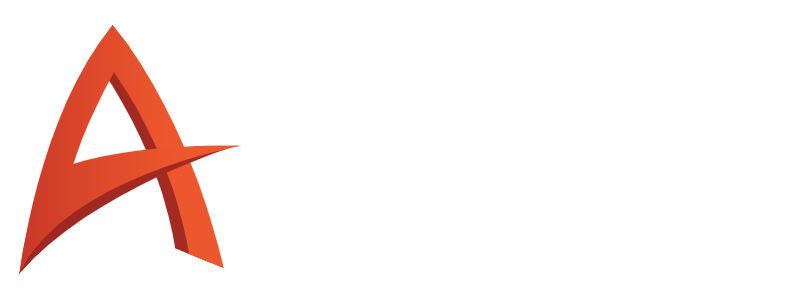트윈모션 기초 30분만에 박살내기
페이지 정보
작성자 bryanai 작성일 24-08-08 10:11 조회 5,932 댓글 0본문
https://www.youtube.com/watch?v=Y6cdZMsMSAk
건축강의 ▶ https://pacer.kr/shop
자기개발 ▶ http://plan-c.kr/
트윈모션 ▶ https://pacer.kr/product/5906/
※ 더 많은 정보는 더보기 클릭!
*좋아요와 댓글, 구독은 저에게 큰 힘이 됩니다 !ㅅ!
#트윈모션 #30분 #튜토리얼...
트윈모션 기초 30분만에 박살내기 - YouTube
https://www.youtube.com/watch?v=Y6cdZMsMSAk
Transcript:
(00:01) 오랜만에 녹화를 켰습니다 이번 시간에는 제가 짧은 시간 동안 한 30분 내외로 트임머신 기초를 박살내 드리겠습니다 어떤 소프트웨어인지 그리고 인터페이스 어떻게 해야 되고 어떻게 사용하는지 알려드릴 거고 혹시나 실시간 렌더러인 트리모션을 좀 더 깊게 배우고 싶으신 분들은 페이서 티모션 렌더링 마스터라는 강의가 있습니다 이거 링크는 정보란에 남겨 드릴테니까 박현상 님이 강사본으로 참여하셨습니다 이거 보고 공부하시면 좀 더 디테일하게 배우실 수 있습니다 이번 시간에는 제가 티모션에 정말 기초만 알려드리니까 너무 기대는 하지 마시고요 그래도 여러분들이 꼭 알아야 할 기본 개념 정도는 몇 가지 알려 드리려고 합니다 우선 티모션이라고 하면은 여기 왼쪽 위에 로고를 보시면 알겠지만 에픽 게임즈에서 지금 갖고 있는 프로그램이고요 에픽 게임즈라고 하면 그 포트나이트라고 하는 게임의 개발사이기도 하고 또 언녀 엔진이라는 게임이 있죠
(01:05) 이 게임 엔진을 갖고 있는 개발사입니다 참고로 그 언리얼 엔진으로 개발한 프로그램이 여러 개가 있는데 그 중에 하나가 바로 트임 모션이었습니다 프랑스의 아벤트라고 하는 이걸 거야 아마 벤트라고 하는 프랑스 회사가 개발한 언리얼 엔진으로 개발한 프로그램이었는데 앞벤트사가 개발한 트임모션이라는 프로그램을 바로 에픽 게임즈가 다시 인수해서 지금 얘는 포트나이트도 있죠 언리얼 엔진도 있죠 트임머신도 있는 이런 형태입니다 그래서 아벤트에는 지금 티모션이 아니라 티모션을 검색해서 다운 받으려고 하면 언리얼 엔진 에픽게임즈가 갖고 있는 트임머신닷컴으로 넘어오게 됩니다 그래서 여기 들어오셔서 티모션 다운로드 링크를 이렇게 한번 찾아볼게요 그냥 구글에다가 트임모션 다운로드라고 하면은 링크가 뜰 텐데 다운로드 여기 보니까 뭐 에픽게임즈 런처를
(02:08) 설치하라고 되어 있습니다 항상 그 에픽게임즈에서 런처를 통해서만 이제 다운로드가 가능하고요 그 말은 설치와 삭제를 이런 처해서 해야 된다는 겁니다 되게 중요한 내용인데 런처 런처를 통해서 프로그램을 설치할 수 있다 그리고 재고도 이쪽에서 할 수 있습니다 이게 티모션이 보통 용량이 17기가 17점 몇 기가바이트 아마 좀 버전이 최신이면 20기가 이상일 거예요 엄청나게 큰 용량이기 때문에 컴퓨터에 하드에 부담이 된다면 프로그램을 지울 수도 있어야겠죠 그때 프로그램 추가 제거가 아니라 여기 에픽게임즈 런처를 통해서 설치했으니 쉽게 현재 런처를 통해서 제거를 해야 합니다 이거는 에픽게임즈 런처를 다운받는 링크고 다운 받고 회원가입까지 하신 다음에 다운 받으실 수가 있을 겁니다 그러면 한번 다운 받아 보도록 할게요 이거는 런처 자체는 무겁지 않아서 금방 다운이 될 거고요이 런처를 통해서
(03:09) 언리얼 엔진도 다운 받을 수 있고요 마켓플레이스에 가면 각종 에셋들도 다운받을 수가 있습니다 저는 이제 언리얼 엔진으로 개발하는 회사이기 때문에 뭐 이런 거 다 구매해서 이제 개발하기도 하는데 캐릭터 같은 것도 팔고 뭐 채팅 에셋도 팔고 하거든요 채팅도 할 수 있게끔 이런 건 나중에 기회가 되면 또 알려드리도록 하겠습니다 유니티든 언리얼이든 일단 엑세시 되게 잘 돼 있다는 거죠이 왼쪽에 에픽게임즈 런처 다운 받으시고 로그인을 하신 다음 언리얼 엔진의 티모션으로 가보시면 여기 설치라는 글씨가 보일 겁니다 저는 설치되어 있으니까 실행인 거고요 제거하시려면 여기서 이제 코브 기어 버튼 눌러서 제거하시면 될 거고 저는 그 버전별로 다운을 받아서 했기 때문에 라이브러리에 여기 보면 있죠 교육용 실행이라고 써 있는 거는 업데이트나 실행은 다 다운을 받았다는 거죠 보면은 용량 보세요 이거 용량이 아마 17기가가 넘고요 2023은 용량이 어느 정도 되나 보면은 용량은 안 나오네요 근데 용량 엄청
(04:12) 큽니다 아무튼 20기가를 육박하죠 그래서 다시 언리어린이들의 티모셔너가서 설치하고 사용하시다가 쓰지 않는 버전은 사실 제거를 해주시는게 좋습니다 교육용과 체험판 둘 다 상관없고요 둘 중에 하나를 전 교육용을 그냥 다운 받았으니까 이거 다운받은 김에 실행을 해보도록 하고 제가 실시간으로 켜지는 시간 한번 보여 드리도록 하겠습니다 그래서 보단 빨리 켜지는 것 같아요 처음에 이런 화면이 나오는데 보통 이런 걸 끄고 이제 여기서 대머신을 찾으시겠죠 뭐 매트리올스루미라든지 아니면 레이크 하우스 이런 거 있죠 데모신을 보려니까 데모신이 없어 어디 있냐면 다시 그 홈 버튼 눌러서요 여기서 데모신을 갖고 올 수가 있습니다 맨땅에 하기보다는 기본적으로 뭔가 오브젝트가 있는 곳에서 작업하는게 좋으니까 여기 왼쪽에 러닝이란 것이 눌러보시면 아래쪽에 메테리얼스룸 그리고 레이크 하우스 리트리지라는게 있습니다 보면은
(05:14) 얘는 뭐 77m 얘는 160m라고 되어 있고 여기 다운로드 버튼이 아마 있을 거 여러분들은 저는 둘 다 다운로드가 돼 있어 가지고 저는 이거부터 다운로드 받아서 오픈 해 보도록 하고 여러분은 둘 다 다운 받으셔서 둘 다 보시면 도움이 될 겁니다 그래서 여기 오픈 눌러서 다운 받았으니까 세이브 안 하고요 러닝으로 이제 있다는 거죠 데모신이 아니라 음 좀 기다려 보면은 지금 보고 있는이 화면이 첫 화면입니다이 화면이 딱 뜰 거고 끄죠 여기서 이제 인터페이스부터 알려드릴 거예요 여기 상단에 보시면 인터페이스 소개가 있죠 근데 그거를 제가 짧게 설명드리면 마우스로는 좌클릭 우클릭 드래그가 있고요 그러니까 좌클릭 드래그 우클릭 드래그 그리고 키보드로는 wasd 이동이 있습니다 이걸 좀 정리해 보자면 좌클릭 드래그가 좌클릭이 아니라 좌클릭 드래그랑 우클릭 드래그가 있는데 얘는 오르빗 얘는 그 look 어라운드라고 하거든요
(06:17) look around 둘러보다는 뜻이죠 오르빗은 내가 클릭한 오브젝트를 중심으로 돌아가는 걸 말하고 look 어라운드는 지금 카메라가 좌우로 이동하는 걸 말합니다 한번 보여 드리도록 할게요 여기서이 사람의 머리를 클릭 드래그하면 이런 식으로 내가 클릭한 오브젝트를 중심으로 돌아가 다시이 노트북을 클릭 들어가면이 노트북을 중심으로 돌아간다고요 이게 바로 오르빗입니다 이게 보통의 프로그램들 우리 건축에서 샘플들이 이런 인터페서 없어서 좀 어색하실 수가 있어요 이런 건 인벤터라던지 뭔가 조그만 거 다루는 기계라던지 캠 그쪽에 쓰는 약간 인터페이스라서 어색할 수 있는데 쓰다보면 굉장히 굉장히 편합니다 우클릭 드래그는 우리가 흔히 아는 우리가 뭐 로테이트라고 로테이트 뷰라고 하는 바로 그건데 고개를 돌려서 둘러보는 겁니다 좌클릭 드래그와 우클릭 드래그가 있고요 이동은 마우스 키보드 wasd로 좌우 앞 뒤로 이동합니다
(07:20) 재밌는 점은 마우스 휠을 이용해서 주민주 마우스를 하죠 주민 주마온 w s 같은 기능입니다 주민주 마우스랑 앞뒤랑 같다고요 그리고 또 하나 이거 휠 드래그가 있어요 휠 휠을 누르고 이렇게 들어가는 거는 이렇게 옆으로 팬이라고 하는데 이건 잘 쓰진 않아요 펜은 왜 잘 쓰지 않느냐 휠을 클릭하면 가끔 이제 무한 휠로 이렇게 돌아가는 마우스들 있죠 그런 것 때문에 저는 튜토리얼을 할 때 항상 휠 클릭은 절대 쓰지 않습니다 라인에서도 휠 클릭은 안 쓰죠 그러니까 주민주만 말고 좌클릭 드래그 우클릭 드래그가 있고요 wasd로 이동한다고 보시면 됩니다 그리고 내가 이제 위아래로 가고 싶을 때가 있죠 그때는 Q2 w키의 왼쪽에 있는 q가 위로 가는 거고요 2가 아래로 가는 겁니다 이거를 활용한다면 w키를 쭉 누르면서 앞으로 이동하면서 우클릭 드래그로 방향을 조절해 가면서 쭉 돌 수가 있습니다 그리고 여기 상단에 인터페이스 떠 있는 분들은 1에서 6 스피드라고
(08:23) 되어 있을 텐데 숫자 3을 한번 누르신 다음에 이동해 보시면 이렇게 사람 일반적으로 걷는 속도구요 숫자 4를 한번 누르신 다음에 이동해 보시면 좀 빠르죠 6은요 엄청나게 빠릅니다 6을 한번 누르신 다음에 이동하시면 그 총알처럼 이동하는데 이거는 보통 도시 단위의 모델링 할 때 빠르게 이동할 때 쓰는 거고요 이거 쓸 일은 많이 없어요 우리가 그렇게 큰 거 할게 아니니까 이렇게 너무 멀리 나와 버렸다면 우리는 그래서 숫자 3이나 4 정도로 전 3으로 하겠습니다 멀리 나와 버렸잖아요 그럴 때는 제가 키를 하나 알려드릴게요 오브젝트 하나 선택하시고 컨트롤 A 눌러도 돼요 오직 하나 선택하시고 f를 누르시면 이렇게 얘 중심으로 이렇게 돌아오게 됩니다 이 상태에서 뭐예요 좌클릭 드래그를 안으로 쏙 들어갈 수 있겠죠 이래서 좌클릭 드래그가 굉장히 유용한 겁니다 선택 해제는 ESC 누르셔도 되고 우클릭을 하셔도 돼요 그래서 제가 그 여기 이제 화면에 인터페이스 소개를 더 해드릴 텐데 이동에 대해서 이게
(09:28) 답니다 이게다고 이렇게 몇 가지 좀 알려 드리자면 ft 알아야 되는게 있어요 f는 줌 셀렉티드랑 같은 겁니다 내가 선택한 오브젝트를 내 화면 눈앞에 딱 갖다 놓는다는 거예요 오브젝트를 파인드 찾는다고 보시면 쉬울 것 같고요 t는 스포이드입니다 스포이드는 재질 가져오기입니다 재질 가져오기 ft 정도는 꼭 알고 계시면 도움이 될 것 같아요 애플 누르면 내가 선택한 오브젝트가 주문되고 t를 누르면 틀을 누르고 오디트를 빨아들이면 거기에 있는 재질이 가져와진다라는 겁니다 한 가지 더 우클릭 우클릭 같은 경우는 선택해야 디셀렉트라는 거죠 선택해제 디셀렉트라는 거죠 ftu 우클릭만 좀 기억하시면 큰 도움이 될 겁니다 네 그럼이어서 보도록 하겠습니다 이제 화면 소개를 해 드리도록 할 텐데 화면 보시면은 일단 가운데에 우리가
(10:31) 작업화면이 있죠 가운데 있는 건 작업 화면이고요 상단에 조그만한 오브젝트가 있고 좌측에 크게 우측의 크게 아래쪽에 조금 있습니다 이거를 공식 용어로는 뭐 독이라는 말이기 때문에 독 레프트도 라이트도 뭐 버텀 아래의 독 하단 하부동 이렇게 말하는데 도킹 스테이션 할 때 그 독을 말하거든요 근데 우리는 그냥 이거를 쉽게 빠라고 제가 얘기를 하겠습니다 좌측과 우측 바 그리고 하단 바가 있습니다 이렇게 설명을 드릴게요 좌측 반은 좌측 반은 오브젝트를 갖고 오거나 또는 매테리얼을 갖고 올 때 사용합니다 그리고 우측 반은 이 책반은 레이어와 설정을 하늘 때에 쓰는 거고요 옛날에는 레이어만 있었는데 여기 설정이라는게 추가가 됐어요 바로이 부분이 바로 설정 탭입니다 그래서 원래 우측 바가 쓸모가 별로 없었는데
(11:34) 지금은 좀 이것저것 설정을 할 수 있어서 좀 기능이 많이 생겼다 왜 하단 바에 있던 설정을 그 이쪽으로 갖고 와서 얘가 해주더라고요 그리고 하단 하부도 하단 바 같은 경우에는 그 외의 것들 해주는데 이거 중요한 것들이 다 있어요 중요한 것들이 다 있어요 그 외에라고 그 외라고 하고 어떤 것들이 있냐면 뭐 모델링 갖고 임포트 있고요 모델링 갖고 오기 또 미디어라고 해서 렌더링 설정하는 거죠 렌더링 설정하는 미디어가 있고 이거를 실제 렌더링을 해주는 익스포트 등등이 있습니다 등등 그러니까 여기 오브젝트를 갖고 오거나 재질 설정하는 것 좌측 독에서 메테리어를 갖고 오고 그 오브젝트 갖고 오는 건 여기서 하는 거고요 우측 바에서는 레이어와 설정이 있고요 그 외에 나머지가 다 싹 다 하단에 있다고 보시면 되겠습니다 심지어는 옛날에 이런 것도 다 하단에 있었거든요 근데 이게 위로 빠져가지고 이렇게 따로 있는 모습입니다 요게 바로 스포이드 t 그러면 한번 이걸 직접 써봐야
(12:37) 아닐까요 한번 써보도록 하겠습니다 일단 이렇게 돌아보면서 잘 이동을 해야 돼요 이동을 잘 해 가지고 어디 봅시다 여기다가 일단 가장 쉬운 오브젝트 배치부터 해보도록 할 텐데 이거 하는 거 태양있는 위치에서 깜짝이야 태양있는 위치에서 한번 오브젝트를 놔보겠습니다 어떻게 하냐 메테리얼스는 뭐예요 재질이죠 말고 오브젝트에 역시 이렇게 폴더 체계로 되어 있습니다 홈에 리빙룸에 이런 식으로 폴더가 계속 들어가는 거예요 뭐 뭘 해볼까 뭐 소파를 하나 갖고 와 볼게요 소파 사이즈가 좀 크니까 좀 넓은 대로 이동해서 이쪽에다가 보시면 오르빗을 전 굉장히 많이 씁니다 이게 좀 답답해서 오르빗은 이렇게 확확 돌아가죠 어 그래 이거 한번 클릭해서 클릭하면은 배치가 되는데 바닥면을 인식을 합니다 이렇게 그죠 바닥면 인식해서 고양이를 벽에 붙일 수도 있고 합니다 그럴 일은 없겠지만 제가 클릭한 다음에 우클릭이 뭘 했어요 취소라고 그랬죠 오브젝트는 클릭 클릭 클릭하면 계속 배치가 되기 때문에요 한번 클릭을 하고
(13:39) 우클릭으로 선택을 해제해 주시면 되겠습니다 오 좋아 오브젝트가 배치가 됐고요 아주 훌륭한 상태로 렌더 되는 모습을 볼 수가 있습니다 여기서 여러분들 컴퓨터에 따라서 어떤 거는 렌더 퀄리티가 좀 별로인게 있고 어떤 건 좋은게 있어요 그 왜 그러냐면 이게 에디트의 preference에 들어가 보시면 컨트롤 p 에디트의 preference를 들어가 보시면 퀄리티라는게 있습니다 지금 저는 싹 다 울트라로 맞춰져 있죠 쉐도우는 어떻게 할 건지 제가 이거를 바꾸면요 이거를 다 로우로 바꾸면 이러고 섀도우도 표현 안 되고 무슨 이런 식으로 바뀌거든요 이게 뭐냐면 퀄리티가 지금 여러분 컴퓨터의 상황에 맞게 적절히 설정한 다음에 실제 렌더 돌리면 퀄리티가 높아지니까 일단 작업은 편하게끔 로우로 하든 미디움으로 하든 그거를 설정하는 곳입니다 여기서 제가 여기 왼쪽 위에 퀄리티입니다 왼쪽 위에 오토를 누르면 지금 현재 컴퓨터 상황에 맞춰서 얘가 세팅을 해줍니다
(14:44) 그래서 지금 저는 죄다 울트라 포인트 클라우드만 로우로 되어 있습니다 그러니까 저는 컴퓨터 상황이 그닥 나쁘지 않다는 거를 시사하고요 장치관리자 한번 가서 볼까요 그 윈도우 로고 우클릭하신 다음에 장착 관리자 가보시면 여러분 저기 디스플레이 어댑터에서 그 그래픽카드가 뭔지 볼 수 있거든요 저는 rtx 2070이네요 업그레이드 한 줄 알았는데이 정도면 뭐이 정도로도 보여 준다는 거고 내 컴퓨터 성능이 좀 딸린다 하시면 미디엄 문화 하이 또는 얘한테 맡기는 거죠 5톤 눌러서 뜨는 걸로 쓰시면 됩니다 패스트트레이서가 이번에 추가된 기능이라고 박현석님께서 말씀하셨더라구요 다시 퀄리티가 확 좋아질 겁니다 그죠 가까이서 보더라도 재질들이 살아있네요 이게 오브젝트를 갖고 오는 방법이고요 오브젝트를 선택하면 지금 여기 무브 트랜슬레이트 설정이 되어 있는데 선택한 다음에이 기즈모 건보를 이용해서 이동 또는 회전을 할 수가 있습니다
(15:48) 그리고이 평양면에 대해서는 이렇게 2차원 이동도 가능하다는 거 여기 대충 이렇게 이동해 놓고 이번엔 또 다른 거 한번 갖고 와 볼게요 라이브러리로 다시 올라와서 여기 글씨를 눌러서 올라온 다음에 오브젝트 중에서 제가 파티클 우리가 흔히 생각하는 지오메트리뿐만 아니라 이렇게 불 같은 것도 짜장하고 표현할 수가 있습니다 짠 배치가 끝났으면 뭐예요 우클릭 불을 선택한 상태에서 f를 누르면 확대가 아 불이 너무 크니까 소파를 확대한다면 가야겠다 이게 불이래요 불 파티클입니다 좋네요 참고로 이제 메가스캔 그리고 스케치백
(17:03) 같은 경우는 퀵셀 스케치백은 여기서 이제 인수하는 회사인데 픽셀의 메가스캔 한번 클릭해 볼게요 3dsf 3D 프렌즈 데칼 서피스 등등이 있는데 3ds에서 제가 히스토리 칼에 있는 중세시대에 있는 4g에 있는 용광로죠 대장장애들 쓰는 거 이런 것들을 한번 갖고 와 볼 건데요 굉장히 많이 들어왔죠이 말은 뭐예요 컨텐츠가 되게 많다는 거고이 중에 한 개를 제가 배치할 건데 여기는 퀄리티가 무지하게 높기 때문에 용량이 무지하게 커요 아 그러니까이 용량이 크니까 티모션이 20기가 정도 하는구나'라고 하면은 다운로드 버튼을 누릅니다 인터넷 상황에 따라 다른데 금방 다운이 될 거고 이렇게 다운로드 표시가 없는 것이어야만 클릭 다음에 클릭 미북이도 안 돼요 클릭
(18:07) 이랬을 때 비로소 가꾸어지게 됩니다 생각보다 되게 작네요 F 눌러서 보니까 퀄리티가 나쁘지 않죠 이게 굉장히 퀄리티가 좋은 거고 나중에 렌더 돌려 보시면 깜짝 놀랄 겁니다 이런 식으로 다운로드를 해야만 갖고 올 수 있는 오브젝트가 있다는 겁니다 쪽갈비도 있네 이거 되게 짧나 한번 볼까요 다운로드 해 가지고 클릭 스톤
(19:30) 그러면 여기 있는 벽면을 갖고 온 다음에 여기서 우측에 설정 탭에서 이제 그런 조건을 더 주면은 그런지가 지금 없네 이거를 높여 본다거나 밝기죠 이건 밝기를 높여 본다거나 이거는 그냥 재질이라서 별로 의미 없을 것 같고 러프니스 값을 살짝 높이면 약간 매트한 형태로 여기 표현이 됩니다 보세요 저기서 러프니스 값을 살짝 올려보겠습니다 유광에서 무광으로 그리고 메탈릭을 올리면 금속이 됩니다 아예 금속 이런 식으로 여기 이미 있는 오브젝트들의 재질을 바꿀 수가 있고요이 금이 있네 금도요 스포이드로 쪽 빨아들여서 여기 메탈릭이 효과를 줄인다거나 러프인 색깔을 줄인다거나 이렇게 바꿀 수가 있어요 그러면 내 이번에 기존에 오브젝트들의 메티니를 바꾸는 건 알겠고 그럼 메텔을 적용하는 건 어떻게 하냐 매트리스에 들어가셔서 여기 왼쪽에 들어가셔서 여기서 갖고 오시면 됩니다
(20:34) 예를 들어서 뭐 그래 메탈에 들어가시면 이런 지들 미리 보기도 보여줍니다이 중에서 그래 브러쉬도 알루미늄을 넣고 싶어라고 하면은 여기다가 넣을 거잖아요 클릭 드래그로 이렇게 넣어줍니다 잘못하면 딴 곳에 들어갈 수도 있으니 조심히 쏙 들어가죠 그런 다음에는 바로 여기서 러피스 값이 되면 바꿀 볼 수가 있는 거예요 이렇게 다시 이번에는 여기 바닥을 제가 카퍼로 카포랑 바꿔 볼 텐데 바꾼 다음에 메탈릭을 줄이고 이렇게 바꿀 수가 있다고요 우드든 뭐든 혹여나 여기서 이제 다른 작업을 또 하다 보면은 설정 탭이 없어질 수가 있죠 근데 어떻게 해요 다시 넣은 다음에 하느냐 그게 아니죠 빨아들인 다음에 또 이렇게 바꿔 보시면 되는 거죠 이런 식으로 오브젝트를 받고 오고 재질 넣는 것까지 알려드렸는데 재질 넣는 건 이거는 이제 기본 모드로 재질 넣는 거는 스포이드로 빨아서 변경을 하거나 또는
(21:37) 여기서 새로 배치를 하거나 둘 중에 하나죠 우리가 유니티든 뭐 저희 같은 경우는 저기 라이노에서 재질 넣어서 갖고 오던지 스케치업에서 갖고 오던지 또는 뭐 별의별 곳에서 갖고 블렌더에서 재질로 갖고 올 수도 있겠죠 블렌더 모델링이 편하다면 근데 갖고 온 다음에 기존 재질을 그대로 쓰는게 아니라 살짝 라이트하게 바꾼다거나 메탈릭하게 바꾼다거나 밝기를 어떻게 한다거나 그럴 때는 스포이드만 해서 충분히 표현이 가능하다는 거예요 굳이 하나하나 다시 넣을 필요 없다는 겁니다 그래서 라인에서 재질 최대한 많이 넣어서 갖고 온 다음에 여기서 금속의 예를 들어서 라인에서 이렇게 j를 넣은 다음에 금속의 메탈릭 값을 줄인다거나 또는 여기 금속 메탈릭 값을 크롬 뭐 어떻게 한다거나 이런 것들을 스포이드로 충분히 다 하실 수가 있다는 거죠 이해되셨죠 그리고 하단독에 대해서는 이제 제가
(22:41) 두 번째 데모신을 열고 알려드리도록 하겠습니다 홈 버튼 눌러서 레이크 하우스 리트리트를 오픈으로 세이브 안 하고 열어 보도록 하겠습니다 이것도 여는 시간이 생각보다 오래 걸리네요 160메가라서 야 이거 생각보다 오래 걸리네요 팀에서 30분만에 박살내기인데 시간이 좀 모자랄 것 같은데 최대한 맞춰 보도록 하겠습니다 갖고 와줬고요 일단 멀리서 보니까 뭐 이렇게 생긴 지형이고 2021에서는 메틸루스 룸만 있었기 때문에 얘네가 아 외부 조형에 대한 것도 보여주고 싶어라고 하면서 추가된 데모신이라 보시면 되겠고요 오브젝트 배치하는 거 이제 시시하니까 다 알겠고 이제 들어가서 보시면은 하단에
(23:52) 임포트 매트리온스 파플레이트 미디어 익스포트가 있습니다 이제 파퓰레이트 같은 경우는 다량의 사람들 다량의 차량과 다량의 베지테이션을 녹지를 배치할 때 쓰는 거고 임포트는 모델링을 갖고 올 때 쓰는 겁니다 우리는 뭘 할 거냐이 중에서 미디어랑 export를 제가 알려드릴게요 그럼 딱 시간이 맞을 것 같아요 여러분들 거의 이제 다 할 수 있고요 그 정도로 이제 쉬워요 너무 빨라 그러면 숫자 3 누르면이 속도가 맞춰진다 그랬죠 내가 이렇게 하는 거야 이제 환경을 만든 다음에요 렌더링을 돌리려고 합니다 그러면 카메라를 일단 잡고 카메라를 잡고 잡고 이렇게 이렇게 이제 렌더링을 돌려 볼게요 어떻게 하느냐 미디어에서 렌더링 세팅을 하고 익스포트에서 렌더링을 하는 겁니다 좀 헷갈리시는데 다시 알려드리면 미디어에서
(25:02) 렌더링 세팅 세팅만 하고요 익스포트에서 실제 렌더링을 합니다 미디어라는 거 한번 보도록 할게요 미래를 클릭해 보시면 이미 얘들이 만드는게 있어 몇 개 데모신이 무시할게요 뭐 무시하고요 이제 여기 다 비어 있다고 생각하세요 비어 있는 거고 데모신이기 때문이 있는 겁니다 여기 보시면 플러스 버튼 눌러서 내가 카메라 잡았죠 플러스 버튼 눌러서 지금 보이는이 모습을 이미지로 저장하겠다는 거고 동영상으로 저장하겠다 파노라마로 전환하겠다 이런 겁니다 지금은 이미지로 되어 있으니 이미지로 저장을 하겠다 어 저장이 딱 됐어 됐어요 된 겁니다 근데 이게 뭐냐면 지금 조금 다른게 다시 보세요 살짝 다른 다시 보여드릴게요 지금이 모습이랑요 즉이 모습이랑 플러스 버튼 눌렀을 때 아주 미세하게 뭐가 바뀌었어 뭐냐면 미디어 모드라고 되어 있죠 미디모드 그만두기라고 돼 있죠 이게 바로
(26:05) 미디어 모드라는 겁니다 뭐랑 오른쪽에 보시면 여기 로케이션 있죠 뭐 등등 뭐 엠바르 매트 카메라 렌더 FX 이미지 이런 것들을요 샷에이 샷의 한에서는 설정을 할 수 있다는 겁니다 설정을 할 수 있다 그러니까 이거는 뭐다 이거는 뭐다 바로이 샷을 위해서 그러니까이 샷을 위해서 존재하는 설정들입니다 한번 볼게요 예를 들어서 지금 북쪽이 어느 쪽이야 보통 이거는 근데 맞춰서 오죠 라이너에서 바꾼다고 이걸 바꾸려는 없을 것 같은데 바꾼다거나 아니면 카메라에 들어가서 포클링스 이거 뭐예요 렌즈 길이죠 렌즈 길이를 짧게 해서 직방이나 다방에 있는 집처럼 외국을 빡세게 준다거나 갭 서브 필드를 줘 가지고 anave를 한 다음에 이거를 조절하면이 distance까지가 정확히 초점이 맞는다는 소리인데 길이를 모를 때가 있죠 그럴 때는 픽 포커스를 눌러서 이거 잠깐만요
(27:10) 이거 좀 이동을 할게요 이게 극적이려면 좀 이런게 이렇게 있어야지 좀 극적으로 표현하기 위해서 이런 식으로 해놓고 아웃포커싱 주는 것들 있잖아요 그런 것들인데 사실 카메라에서 이거 아웃포커싱 필드를 어네임을 한 다음에 픽 포커스 해가지고 여기를 클릭하면 여기가 포커스가 맞고요 여기를 읽으면 여기가 포커스가 됩니다 생각보다 극적이진 않네요 아무튼 이런 거를 이제 조절한다거나 예쁘긴 하네 아니면 카메라 이펙트에서도 뭐 렌즈 플레어 지금 여기는 실내 빛이 안 들어오니까 뭐 비네팅 효과를 줘 가지고 약간 끝에를 어둡게 한다거나 뭐 그런 것도 설정할 수가 있습니다 됐고 뭐 렌더에서 설정하면 뭐 이런 식으로 GA 값을 강도를 높인다 쉐도우를 뭐 더 힘준다 뭐 이런 것들을 여기서 설정을
(28:14) 할 수가 있고요 설정할 때 되게 많아요 이것저것 여기 192080이 기본일 겁니다 이것도 사이즈 물론 더 큰 걸로 바꿀 수도 있고요 그리고 이제 엔바르맨트 첫 번째 탭에 보면 아래쪽에 되게 많이 있는데요 이게 재밌어요 이거 외부 찍을 때 재밌는 건데 이거 태양이 지금 해가 졌냐 떴냐 아니면 익스포저는 뭐 잡을 일 없겠지만 밝게 한다거나 어둡게 한다거나 할 때도 쓰는 거고요 아니면 디테일하게 잡을 때 이거 쓰시면 되고 이게 이제 비 오는 날짜 이것만 눈이 오고 신기하죠 이런 것도 설정할 수가 있습니다 다시 한번 말씀드리지만이 설정은 뭐예요 바로이 신에 대해서만 적용되는 거라는 거죠 이렇게 해놓고 하잖아요 아까 우리가 작업하던 그 모습입니다 아까는 모습이고 이미지 20이 저희가 맞는 거거든요 클릭해 보면은
(29:17) 여긴 지금 눈이 내리고 있거든요 이건 제가 설정했었던 이겁니다 뭐 이거 옵셋도 바꿔보고 했잖아요 그리고 내가 플러스 버튼 눌러 가지고 다시금 만든다고 한다면 여기서는 카메라 이동해 가지고 지금 너무 우중충한 날씨니까 여기서는 카메라를 잡고 이게 다시 잡는 겁니다 이번에는 뭐 여름으로 바꾸고 비가 오게끔 뭐 이렇게 바꿀 수도 있다는 거 이거는 얘만을 위한 설정이라는 거죠 덱스 오브 필드 익스포저 값 다 여기서 설정하는 겁니다 그러면 우리가 모델링 작업하는 거는 일반 모드고요 미디어 모드라고 하는 거는이 카메라 씬마다 씬마다 이렇게 비오는 날 눈 오는 날 이런 식으로 저장할 수가 있다는 거죠 화면에 위치뿐만 아니고 온갖 환경을 다 설정할 수 있다는 뜻입니다 그런 식으로 해서 동영상 또한 만들 수가 있는데요
(30:19) 동영상을 짧게 할게요 동사는요 예를 들어서 이런게 가능하다는 거예요 우리가 아까 미디어 모드에서 설정했었던 것들을 변화하면서 동영상을 만들 수가 있습니다 동영상은요 속도가 느리네 4로 이동 만약에 여기서 가까이서 보고 있다가 점점 멀어지는 걸 찍겠다라고 하면은 기준이 있어서 좀 헷갈려 동영상 눌러보시고 플러스 버튼 눌러서 여기서부터 시작입니다 여기서부터 시작한다는 거고 만들어졌죠 왼쪽과 오른쪽에 플러스 버튼이 있어 뒤로 쭉 빼 가지고 여기서 제가 플러스마트 오른쪽에 있는 거 누를 거고요 저쪽 뒤에 좀 더 위로 올라가서 얘를 바라보면 너무 올라갔고 이 정도이 정도 바라보면서 제가 여기 또 플러스 버튼 눌러 볼게요 그건 뭐냐이 위쪽을 클릭 딜 가면 이런 식으로 아 첫 번째와 두 번째와 세 번째 신을
(31:22) 자연스럽게 연결하는 동영상이 됐구나라는 걸 알 수가 있습니다 재생 눌러보면 되죠 그리고 이것들은 하나 둘 셋은 각각 미디어 모드로 들어갈 수가 있는데 첫 번째 조합 두 번째는 제가 그러면 이렇게 볼게요 두 번째에서 비가 와 좀 극단적으로 비가 이렇게 오고 조금 오고 눈이 낫겠다 눈이 b가 조금 오고 세 번째는 갑자기 막 눈이 막라고 한다면 뭐 이런 날짜랑 여기서 뭐예요 이제 이걸 낸다면 점점 멀어지면서 갑자기 비가 오다가 눈이 오는 모습으로 바뀌게 됩니다 왜 오른쪽에 설정하는 것은 바로 선형으로 설정할 수 있는 거기 때문에 보시면 이게 다이얼이 바뀌는게 보일 거예요 저한테만 저 데이터베이스에 있는 정보 값을 바꾸는 거죠 이런 식이라면 카메라 위치는 그대로 있되 하나 더 만들어 볼게요
(32:26) 카메라 위치를 그대로 두고 별로 좋지도 다시 뭐이 정도로 약간 반만 부니까 느낌이 있네 이렇게 해가지고 여기에 시간을 시간이 있죠 위쪽에 시간을 여기서 시작해 가지고 몇 시에가 뜨는 거야 해 가지고 블러 버튼 눌러서 두 번째에는 낮 12시로 세 번째 두 개까지만 있어도 되겠네요 이건 생각해 보니까 딜리트 왜 두 번째를 갖다가 오후 5시 일해버리면 뭐예요 카메라 위치 리프레션 안 했는데 리프레쉬 카메라 위치는 그대로인데 시간이 흘러가는 것도 표현할 수가 있다는 거죠 좀 더 간단하게 하려면 두 번째를요 살짝 옆으로 이동을 해 그 다음에 리프레시 하면요 왼쪽에서 오른쪽으로 가면서 시간 이동하는 이런 것도 표현이 가능하다는 겁니다 얼마든지 응용이 가능해요
(33:29) 그런 다음에 이제 익스포트에 가보시면 우리가 그동안 만들었던 이미지와 비디오 이미지 2장이랑 비디오 두개를 만들었는데 이름은 제가 기억이 안 나네요 아까 이미지가 20이랑 21이었던 거 같은데 그죠 22일 그리고 비디오는 비디오 3사를 만들었습니다 그러면 여기 익스포트에 가서 이렇게 미디어에서 설정한 것들을 내보낼 수가 있는데 이미지 지금 플러스 같은 눌러서 어떤 거를 익스포트 할 거야 뭐 셀렉트 올 아니 나 애들 안 할 거야 나는 이거 두 개만 할 거야 선택 두 개 하고 오케이 그리고 바깥쪽 클릭하면 나와요 이게 알아서 이게 클릭 클릭한 다음에 마우스 커서 바깥으로 나가면 나갑니다 그 다음에 비디오도 플러스 버튼 눌러서 3 4 두 개만 하고 선택해 주면 됩니다 jpg로 할 거고 얘들의 mp4로 30프레임 퍼 fps로 하면 됩니다 그러면 지금 이거 보면 알아요 아 이미지를 두 개 그리고 비디오를 두 개 뽑으려는거다라는 거고 파노라면 안
(34:32) 뽑는다는 소리죠 이렇게 해서 스타트 익스포트 하면은 굉장히 빠른 시간에 얘네들이 폴더 선택해 볼게요 빠른 시간에 얘네들이 나가질 겁니다 27분 절대 안 걸려요이 정도로 안 걸리고 제 예상한 10분 이내로 될 겁니다 제가 시간 한번 재 볼게요 지금 오전 1시 18분이죠 잠시 멈췄다가 렌더 끝나면 한번 시간 보도록 하겠습니다 점점 짧아지죠 보시면 알겠지만 2분 좀 넘게 걸렸죠 되게 빨리 렌더가 되고요 처음 나오는 시간은 뭐 거의 무시하셔도 됩니다 이렇게 하면은 뭐 결과물이 짠짠 3사까지 이렇게 잘 나오고요 그래서 이제 티모션도 좋지만 여러분들 이걸로 이제 자막을 추가로 단다거나 할 때 뭐 파이널컷이라든지 프리미어 정도는 좀 배워두시면 좀 도움이 될 겁니다 그래서 프리미어도 한번 기회가 되면 유튜브를 다루고 싶은데
(35:35) 정말 요즘에 많이 쓰는 프로그램이라 프리미엄 포토샵만큼 프리미어로 이것저것 하면은 동영상 쉽게 되거든요 그래서 아무튼 프리미어도 기초만 알면은 자막을 달거나 뭐 디졸브를 넣거나 이런 효과 넣는 건 진짜 아주 하루만에 다 배울 수가 있습니다 그렇게 해서 이거를 여러분 인스타라던지 뭐 페이스북 잘 안 하죠 유튜브라든지 이런데 올릴 수 있잖아요네 그렇게 좀 프리미엄 공부해 보시는 것도 추천을 드립니다 오늘 강의는 여기까지 하고요 제가 또 tv 될만한 강의가 있으면 또 찾아와서 알려드리도록 하겠습니다 고생 많으셨고 또 좋은 기회가 있으면 뵙도록 하겠습니다
관련링크
- 이전글 스케치업 SketchUp 무료 웨비나#트림블커넥트 Trimble Connect : 건설 프로젝트 #협업플랫폼 #shorts #스케치업웨비나 #건설분야웨비나, 트림블 커넥트 가장 쉽게 알아보기, 트림블커넥트AR 기능 소개
- 다음글 AI비디오 생성기_Runway Gen-3 사용법
댓글목록 0
등록된 댓글이 없습니다.